|
nagłówek
tekst
b1
b2
b3
|
Na tej podstronie naszego serwisu znajdziesz szczegółową instrukcję użytkowania serwisu taxsamo.pl.
Jeśli chcesz korzystać z usług serwisu taxsamo.pl, musisz założyć konto. Proces zakładania konta jest prosty i składa się z kilku kroków. Aby rozpocząć proces zakładania konta, na stronie głównej serwisu wybierz przycisk Testuj przez miesiąc za darmo. Ilustruje to poniższy rysunek.

W pierwszym kroku zakładania konta zostaniesz poproszony o podanie numeru NIP swojej firmy. Jeśli nie masz jeszcze firmy i w związku z tym nie posiadasz numeru NIP przejdź do naszego Poradnika przedsiębiorcy, w którym dowiesz się jak założyć firmę. Poniższy rysunek ilustruje wprowadzanie numeru NIP w pierwszym kroku zakładania konta.
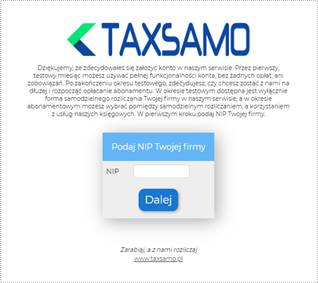
Poprawność wprowadzonego przez Ciebie numeru NIP sprawdzimy na dwa sposoby. Po pierwsze poprzez odwołanie się do bazy REGON prowadzonej przez Główny Urząd Statystyczny. Podany przez Ciebie numer NIP musi znajdować się w tej bazie, w przeciwnym razie uznamy podany numer NIP za nieprawidłowy. Po drugie sprawdzimy, czy w naszej bazie nie istnieje firma, która posiada taki sam NIP, jak podany przez Ciebie. Przyjmujemy założenie, że w naszym serwisie nie mogą być obsługiwane dwie firmy o tym samym numerze NIP. Jeśli otrzymasz komunikat o zdublowanym numerze NIP, to może to świadczyć o dwóch sytuacjach: albo podałeś błędny numer NIP, albo ktoś (Ty?) wcześniej założył w serwisie firmę na podanym numerze email. W takiej sytuacji napisz do nas używając Formularza kontaktowego dostępnego na stronie, a my niezwłocznie wyjaśnimy tę kwestię. Jeśli wprowadzisz prawidłowy numer NIP, który zostanie odnaleziony w bazie REGON i dla którego w systemie nie odnajdziemy firmy o podanym numerze NIP, to system przejdzie do drugiego kroku zakładania konta.
W drugim kroku system wyświetli nazwę firmy oraz miejscowość, która jest siedzibą firmy. Ilustruje to poniższy rysunek.
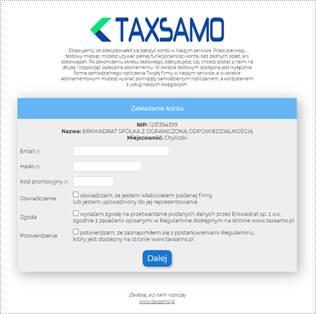
W powyższym oknie należy wypełnić następujące dane:
o Email: Twój adres email. Będzie to główny adres email konta. Na ten adres będziemy wysłać wszelką korespondencję do Ciebie. Adres ten będzie jednocześnie Twoim identyfikatorem logowania do serwisu. Adresu tego nie możesz zmienić samodzielnie na późniejszym etapie. Istnieje jednak możliwość, aby zmienić adres za pomocą czatu lub infolinii. Adres email jest także Twoim unikalnym identyfikatorem w systemie.
o Hasło: Hasło, które jest zabezpieczeniem logowania do systemu. Hasło możesz wybrać samodzielnie, jednak z powodów bezpieczeństwa musi ono spełniać następujące reguły: musi mieć co najmniej 8 znaków, musi zawierać przynajmniej jedna dużą literę, jedną małą, jedną cyfrę oraz jeden znak specjalny.
o Kod promocyjny: Jeśli otrzymałeś kod promocyjny wprowadź go podczas rejestracji konta.
o Oświadczenie: Zaznaczenie checkboxa oznacza, że oświadczasz, że jesteś właścicielem wskazanej firmy lub masz upoważnienie do jej reprezentowania. Zaznaczenie checkboxa jest wymagane.
o Zgoda: Zaznaczenie checkboxa oznacza, że wyrażasz zgodę na przetwarzanie przez spółkę Erkwadrat, która jest operatorem serwisu, wprowadzonych przez Ciebie danych. Zaznaczenie checkboxa jest wymagane.
o Potwierdzenie: Zaznaczenie checkboxa oznacza, że zapoznałeś się z Regulaminem serwisu dostępnym na stronie taxsamo.pl. Zaznaczenie checkboxa jest wymagane.
Po prawidłowym wypełnieniu wszystkich wymaganych pól, w celu weryfikacji poprawności podanego przez Ciebie adresu email, na podany adres email zostanie wysłany email zawierający link do aktywacji konta. Ilustruje to poniższy ekran.

Odbierz maila i kliknij w otrzymany link lub przepisz link do okna przeglądarki. W tym momencie Twoje konto zostanie założone, a na Twój adres email zostanie wysłany email z instrukcjami do logowania. Ilustruje to poniższy rysunek.

Aby zalogować się do systemu należy w przeglądarce internetowej wpisać Twój dedykowany adres domenowy. Jest to adres w postaci https://xxxxxxxxxx.taxsamo.pl, gdzie xxxxxxxxxx to Twój numer NIP. Przykładowo, jeśli NIP Twojej firmy to 1234567890 adresem domenowym jest https://1234567890.taxsamo.pl. Twój adres domenowy otrzymasz w mailu z potwierdzeniem założenia konta. Poniższy rysunek ilustruje logowanie do systemu, po wejściu w przeglądarce na Twój adres domenowy.
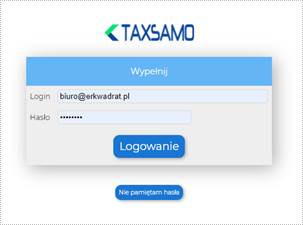
Należy wprowadzić login, którym jest Twój adres email oraz hasło, które zostało podane przy zakładaniu konta. Adres domenowy, login i hasło znajdziesz w emailu z potwierdzeniem założenia konta. Jeśli jednak z jakichś powodów nie będziesz w stanie odszukać tego emaila, możesz wypełnić formularz kontaktowy dostępny na stronie taxsamo.pl, jak tylko otrzymamy Twoje zgłoszenie wyślemy Ci ponownie email z informacjami niezbędnymi do zalogowania. W przypadku problemów z zalogowaniem możesz także skorzystać z opcji Nie pamiętam hasła. Opcja ta jest wyświetlana pod oknem logowania. Jeśli wybierzesz te opcję, system poprosi Cię o podanie adresu email, a na podany email wyśle link do resetu hasła. Ilustruje to poniższy rysunek.
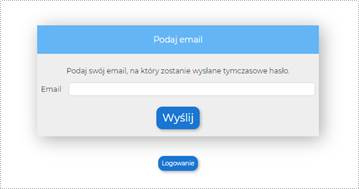
Po założeniu konta i pierwszym zalogowaniu do systemu należy ustawić parametry systemu. Bez wykonania tej czynności system odmówi dostępu do większości funkcji, wyświetlając komunikat ilustrowany na poniższym ekranie.
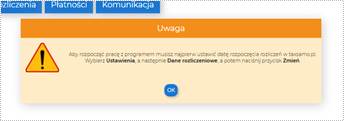
Aby ustawić parametry wybierz z menu punkt Ustawienia. Więcej informacji o ustawieniach systemu znajdziesz w rozdziale 5.
Po zalogowaniu się do systemu zostanie zaprezentowana strona główna serwisu. Ilustruje to poniższy rysunek.
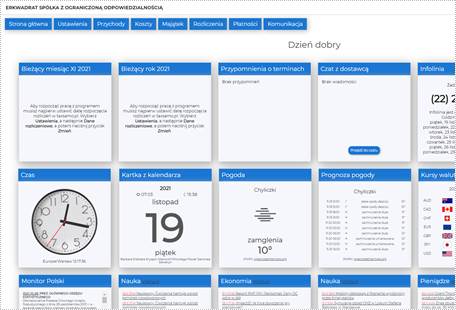
Na stronie głównej serwisu masz dostęp do następujących elementów:
o Menu główne: Menu jest dostępne na każdej stronie serwisu. Z poziomu menu masz dostęp do głównych funkcjonalności systemu. Kliknij w wybrany przycisk menu, aby przejść do danej funkcji. Są to następujące funkcje:
o Strona główna: Strona główna serwisu
o Ustawienia: Zmiana ustawień systemu
o Przychody: Obsługa przychodów Twojej firmy
o Koszty: Obsługa kosztów Twojej firmy
o Majątek: Obsługa majątku Twojej firmy
o Rozliczenia: Obsługa rozliczeń
o Płatności: Obsługa płatności
o Komunikacja: Obsługa komunikacji z dostawcą
o Kafelki: Kafelki to dynamiczne kontenery prezentujące różne informacje oraz dające szybki dostęp do różnych narzędzi. Dostępne kafelki w systemie to:
o Bieżący miesiąc: Prezentacja finansów bieżącego miesiąca Twojej firmy
o Bieżący rok: Prezentacja finansów bieżącego roku Twojej firmy
o Przypomnienia o terminach: Przypomnienia o ważnych terminach Twojej firmy związanych z podatkami, płatnościami, składkami
o Czat dostawca: Ostatnie komunikaty w czacie z dostawcą i dostęp do czatu
o Infolinia: Informacje o dostępie do infolinii
o Kalkulator dochodu netto: Kalkulator, w którym można porównać, która z form opodatkowania jest najkorzystniejsza
o Emerytura: Informacja o czasie pozostałym do emerytury. Kafelek dostępny po podaniu numeru PESEL w ustawieniach
o Czas: Zegar prezentujący aktualny czas
o Kartka z kalendarza: Informacja o aktualnej dacie, wschodzie i zachodzie słońca, imieninach
o Pogoda: Aktualna informacja o pogodzie w siedzibie Twojej firmy. Wymaga podania adresu GPS Twojej firmy
o Prognoza pogody: Aktualna prognoza pogody w siedzibie Twojej firmy. Wymaga podania adresu GPS Twojej firmy
o Kursy walut: Aktualne kursy walut NBP
o Dziennik Ustaw: Materiały publikowane w Dzienniku Ustaw RP oraz dostęp do wyszukiwania w Dzienniku Ustaw
o Monitor Polski Materiały publikowane w Monitorze Polskim RP oraz dostęp do wyszukiwania w Monitorze Polskim
o Przycisk Wyloguj: Przycisk służący do wylogowania się z systemu.
Aby przejść do przeglądu / edycji Ustawień z menu systemu należy wybrać opcję Ustawienia.
Dostępne są następujące zakładki ustawień:
o Konto: Ustawienia Twojego konta
o Dane identyfikacyjne: Twoje dane identyfikacyjne
o Dane adresowe: Twoje dane adresowe
o Dane rozliczeniowe: Ustawienia dotyczące rozliczeń
o Parametry: Różne parametry
Zakładki ustawień możesz zmieniać klikając w odpowiedni przycisk. Po zmianie zakładki system prezentuje aktualne ustawienia danej zakładki. Zmian dokonuje się wciskając odpowiednie przyciski dostępne w poszczególnych zakładkach.
W tej zakładce znajdują się ustawienia dotyczące Twojego konta. Są to następujące elementy:
o Email: Podany przez Ciebie email jest Twoim identyfikatorem logowania. Adresu email nie możesz zmienić samodzielnie. Jeśli chcesz zmienić swój adres email w systemie napisz do nas. Użyj Czatu z dostawcą. Możesz także wypełnić formularz kontaktowy na stronie taxamo.pl
o Rodzaj konta: Możesz wybrać jeden z dwóch rodzajów kont. Pierwszy rodzaj to konto do samodzielnego rozliczania Twojej firmy. W tym przypadku samodzielnie wprowadzasz faktury sprzedażowe i kosztowe, rozliczasz kolejne miesiące i wysyłasz deklaracje używając naszego systemu. Możesz też zadawać pytania do naszych konsultantów za pomocą czatu z dostawcą, który jest dostępny w systemie lub za pośrednictwem infolinii. Drugi rodzaj konta to konto prowadzone przez dedykowaną dla Ciebie księgową. Możesz przekazywać jej zlecenia, na przykład wysyłać faktury kosztowe do rozliczenia lub zlecać generowanie faktur sprzedażowych. Komunikacja z księgową odbywa się poprzez czat z księgową dostępny w systemie. W ramah abonamentu Twoja księgowa rozliczy maksymalnie 15 dokumentów. W przypadku przekroczenia tego limitu zostanie naliczona dodatkowa opłata zgodnie z cennikiem dostępnym na stronie. W okresie próbnym, czyli w pierwszym, bezpłatnym okresie korzystania z naszego serwisu wsparcie księgowej nie jest dostępne. Do końca trwania okresu próbnego możesz w dowolnym momencie określić, jaki rodzaj konta chcesz wykorzystywać w okresie płatnym (pierwszy lub drugi). Po dokonaniu pierwszej płatności, samodzielna zmiana rodzaju konta nie będzie możliwa, ale rodzaj konta możesz zmienić za pośrednictwem infolinii lub czatu z dostawcą. Naciśnij przycisk Zmień, aby zmienić rodzaj konta. Przycisk ten jest dostępny tylko podczas bezpłatnego okresu próbnego
o Data ważności konta: Twoje konto będzie czynne do daty ważności konta. Jeśli nie przedłużysz daty ważności konta w ciągu 7 dni od upłynięcia daty ważności konta, to Twoje konto zostanie zablokowane. Aby przedłużyć ważność konta przejdź do menu Płatności. Ważność konta można przedłużyć o miesiąc lub o rok.
o Hasło: Twoje hasło zabezpiecza dostęp do Twojego konta. Hasło musi składać się z minimum 8 znaków. Musi zawierać przynajmniej jedną dużą literę, jedną małą literę, jedną cyfrę i jeden znak specjalny. Masz także do wyboru trzy przyciski:
o Zmień: Za pomocą tego przycisku możesz zmienić swoje hasło
o Logowania: Za pomocą tego przycisku możesz obejrzeć listę Twoich logowań do systemu
o Zmiany haseł: Za pomocą tego przycisku możesz obejrzeć listę zmian Twojego hasła
Poniższy rysunek ilustruje zakładkę Konto.
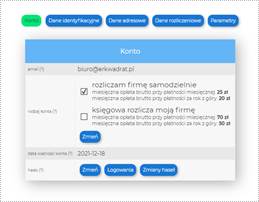
W tej zakładce znajdują się ustawienia dotyczące danych identyfikacyjnych Twojej firmy. Są to następujące elementy:
o NIP: Numer NIP Twojej firmy. Numer ten został podany przez Ciebie podczas zakładania konta. Numeru tego nie możesz zmienić samodzielnie. Istnieje jednak możliwość jego zmiany poprzez naszą Infolinię lub Czat z Dostawcą
o Nazwa firmy: Nazwa firmy powinna być zgodna z nazwą, którą podałeś w zgłoszeniu rozpoczęcia działalności gospodarczej, które złożyłeś do Centralnej Ewidencji i Informacji o Działalności Gospodarczej
o Imię: Twoje imię
o Nazwisko: Twoje Nazwisko
o PESEL: Twój numer PESEL. Numer PESEL jest wykorzystywany w komunikacji z Zakładem Ubezpieczeń Społecznych
o REGON: Numer REGON Twojej firmy
o Telefon: Numer telefonu jest podawany w niektórych formularzach adresowanych elektronicznie do instytucji, na przykład do Twojego urzędu skarbowego
o Logo: Twoje logo będzie umieszczane na fakturach generowanych przez system
Poniższy rysunek ilustruje zakładkę Dane identyfikacyjne.
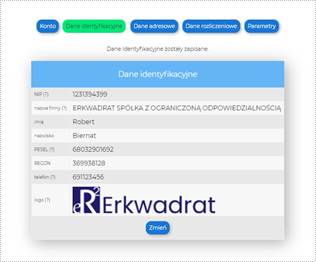
Naciśnij przycisk Zmień, aby dokonać zmian w danych identyfikacyjnych. Przy zapisie danych należy złożyć oświadczenie oświadczam, że powyższe dane są zgodne z prawdą, jestem także świadomy, że podanie nieprawdziwych danych może stanowić naruszenie zasad regulaminu serwisu oraz wyrazić zgodę na przetwarzanie danych przez Erkwadrat sp. z o.o na potrzeby świadczenia usług w serwisie taxsamo.pl zgodnie z regulaminem, z którym się zapoznałem. Poniższy rysunek ilustruje wprowadzanie zmian w danych identyfikacyjnych.
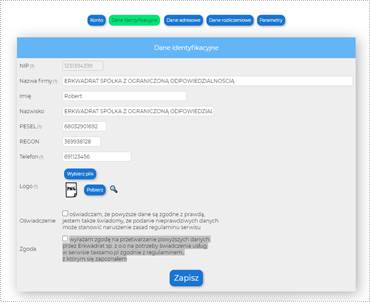
W tej zakładce znajdują się ustawienia dotyczące adresu Twojej firmy. Są to następujące elementy:
o Kod pocztowy: Kod pocztowy
o Miejscowość: Miejscowość
o Ulica: Ulica
o Numer domu: Numer domu
o Numer lokalu: Numer lokalu
Poniższy rysunek ilustruje zakładkę Dane adresowe.
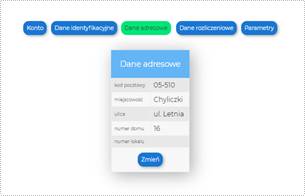
Naciśnij przycisk Zmień, aby dokonać zmian w danych adresowych. Przy zapisie daych należy złożyć oświadczenie oświadczam, że powyższe dane są zgodne z prawdą, jestem także świadomy, że podanie nieprawdziwych danych może stanowić naruszenie zasad regulaminu serwisu oraz wyrazić zgodę na przetwarzanie danych przez Erkwadrat sp. z o.o na potrzeby świadczenia usług w serwisie taxsamo.pl zgodnie z regulaminem, z którym się zapoznałem. Poniższy rysunek ilustruje wprowadzanie zmian w danych adresowych.
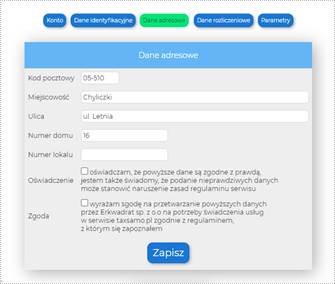
W tej zakładce znajdują się ustawienia dotyczące rozliczeń Twojej firmy. Są to następujące elementy:
o Data rozpoczęcia działalności: Data rozpoczęcia działalności określa datę, w której Twoja firma zaczęła prowadzić działalność gospodarczą. Data ta powinna być zgodna z datą, która została podana we wpisie do Centralnej Ewidencji i Informacji o Działalności Gospodarczej, którego dokonałeś rozpoczynając swoją działalność. Data ta nie może być datą z przyszłości
o Data rozpoczęcia rozliczeń w taxsamo.pl: Jest to data rozpoczęcia rozliczeń w systemie taxsamo.pl. Data ta nie może być mniejsza od daty rozpoczęcia działalności przez Twoją firmę. Jeśli wraz z rozpoczęciem Twojej działalności rozpoczynasz rozliczenia w taxsamo.pl, to ustaw tę datę jako równą dacie rozpoczęcia Twojej działalności. Jeśli jednak do taxsamo.pl nie przystępujesz od dnia startu działania Twojej firmy, to ustaw tę datę na pierwszy dzień miesiąca, w którym przystępujesz do taxsamo.pl. Mówiąc inaczej, jeśli przystępujesz do taxsamo.pl później, niż rozpocząłeś działalność gospodarczą, to przystąpić musisz od pierwszego dnia miesiąca
o Identyfikator rachunku bankowego: Identyfikator Twojego rachunku bankowego
o Urząd skarbowy: Twój urząd skarbowy
o Rozliczenia z ZUS: Dostępne jest pięć sposobów rozliczeń z Zakładem Ubezpieczeń Społecznych:
o Standardowe składki. Ten sposób jest przewidziany dla przedsiębiorców nieuprawnionych do ulg i opłacających składki od podstawy nie niższej niż 60% prognozowanego przeciętnego wynagrodzenia miesięcznego.
o Składki preferencyjne. Ten sposób jest przewidziany dla przedsiębiorców opłacających składki od preferencyjnej podstawy nie niższej niż 30% minimalnego wynagrodzenia.
o Ulga na start. Zwolnienie ze składek na ubezpieczenia społeczne (emerytalne, rentowe, wypadkowe i chorobowe). Płacisz tylko składkę zdrowotną.
o Mały ZUS. Podstawa wymiaru, a więc i wysokość składek na ubezpieczenia społeczne, jest uzależniona od wysokości przeciętnego miesięcznego przychodu z tytułu prowadzenia działalności gospodarczej w poprzednim roku kalendarzowym.
o Tylko składka zdrowotna. Dotyczy na przykład tych przedsiębiorców, którzy są równocześnie zatrudnieni na etat z wynagrodzeniem nie niższym niż płaca minimalna
o Dobrowolna składka chorobowa: Jeśli zaznaczysz ten checkbox, to oznacza, że chcesz opłacać miesięczną składkę chorobową, dzięki której będziesz mógł otrzymywać zasiłek chorobowy w przypadku choroby po trwającym 90 dni okresie wyczekiwania
o Podstawa składki chorobowej: Wysokość podstawy składki chorobowej zależy od Ciebie. Od wysokości tej podstawy zależy wysokość składki chorobowej oraz wysokość wypłacanych przez skarb państwa zasiłków. Podstawa składki chorobowej nie może być niższa niż podstawa składki emerytalnej i rentowej oraz nie może przekraczać 250% średniego wynagrodzenia. Jeśli nie podasz wysokości podstawy lub podasz podstawę mniejszą niż minimalna, system obliczy składkę chorobową od podstawy minimalnej. Jeśli określisz podstawę większą niż maksymalna, system obliczy składkę od podstawy maksymalnej
o Składki ZUS: Przepisy dopuszczają dwa sposoby rozliczania składek na ubezpieczenia społeczne (emerytalne, rentowe, chorobowe i wypadkowe). Decyzja co do stosowanego sposobu należy do Ciebie. Pierwszy sposób polega na odliczaniu składek od dochodu przy wyliczaniu zaliczki na podatek. Drugi sposób polega na umieszczaniu składek jako pozycja kosztowa w KPIR
o Forma opodatkowania PDOF: Przedsiębiorcy prowadzący działalność gospodarczą mogą prowadzić ją w oparciu o trzy możliwe sposoby rozliczeń podatku dochodowego osób fizycznych. Są to: podatek na zasadach ogólnych, podatek liniowy, podatek zryczałtowany
o Częstotliwość rozliczania podatku PDOF: Przedsiębiorca może wybrać częstotliwość opłacania zaliczek na podatek dochodowy miesięczną lub kwartalną
o Czy uwzględniać kwotę wolną: Jeśli zaznaczysz opcję rozliczania kwoty wolnej, to podczas naliczania zaliczek na podatek dochodowy będziemy uwzględniać miesięczną kwotę wolną. Ulga podatkowa dotyczy przedsiębiorców, którzy stosują podatek na zasadach ogólnych
o Czy stosowana jest metoda kasowa: Parametr określa czy przedsiębiorca stosuje metodę kasową rozliczania kosztów i podatku VAT. Metoda kasowa jest dostępna dla małych przedsiębiorców i polega na ujmowaniu kosztów w dacie ich poniesienia i rozliczanie VAT w terminie płatności faktury
o Płatnik VAT: Parametr określa, czy jesteś płatnikiem podatku VAT. Podatkowi VAT podlegają co do zasady wszyscy przedsiębiorcy z wyjątkiem tych, którzy są z niego zwolnieni. Zwolnienie może być przedmiotowe lub może wynikać z decyzji podatnika, którego roczne przychody wynoszą nie więcej niż 200.000 PLN rocznie
o Częstotliwość rozliczeń VAT: Przedsiębiorca może wybrać częstotliwość rozliczania podatku VAT: miesięczną lub kwartalną
o Podstawa zwolnienia z VAT: Jeśli wypełnisz tę wartość, to na wystawianych fakturach będzie umieszczany podany tekst jako powód zwolnienia z rozliczania VAT
o Opis zwolnienia z VAT: Jeśli wypełnisz tę wartość, to na wystawianych fakturach będzie umieszczany podany tekst jako powód zwolnienia z rozliczania VAT
Poniższy rysunek ilustruje zakładkę Dane rozliczeniowe.
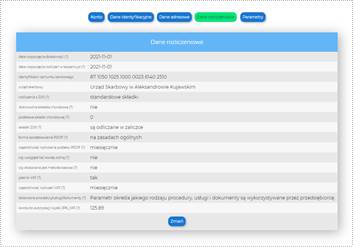
Naciśnij przycisk Zmień, aby dokonać zmian w danych rozliczeniowych.
W tej zakładce znajdują się ustawienia dotyczące dodatkowych parametrów. Są to następujące elementy:
o Szablon numeracji faktur: Szablon numeracji faktur umożliwia zautomatyzowanie numerowania Twoich faktur. Jeśli nie wypełnisz szablonu numeracji faktur, to Twoje faktury nie będą automatycznie numerowane. Będziesz wtedy musiał samodzielnie numerować faktury. Jeśli wypełnisz szablon numeracji, to system będzie automatycznie numerował Twoje faktury używając podanego szablonu. W szablonie możesz użyć dowolnych dużych liter, znaku ukośnika, kropki i myślnika oraz małych liter n, m i r. Mała litera n określa numer kolejny faktury w danym roku. Mała litera m określa numer bieżącego miesiąca. Mała litera r określa bieżący rok. Przykładowo, jeśli w szablonie numeracji faktur wpiszesz ciąg znaków n/m/r to dla pierwszej rejestrowanej faktury w roku 2020 w styczniu, system nada identyfikator 1/1/2020. Gdybyś natomiast użył szablonu FV.n.r to w 2021 roku dla piątej wygenerowanej faktury system nadałby identyfikator FV.5.2021. Nawet jeśli wypełnisz szablon numeracji faktur, a dla nowej faktury system nada nowy numer w oparciu o ten szablon, to będziesz mógł zmienić wygenerowany numer na dowolny podczas edycji danych faktury
o Szablon numeracji dokumentów kosztowych: Szablon numeracji dokumentów kosztowych umożliwia zautomatyzowanie numerowania dokumentów kosztowych. Przy rejestracji dokumentu kosztowego możesz podać numer dokumentu, na przykład, jeśli jest to faktura kosztowa wystawiona przez kontrahenta. Jeśli jednak nie podasz numeru, to system automatycznie nada taki numer. Jeśli nie wypełnisz szablonu, to system przyjmie, że szablon to n/r. W szablonie możesz użyć dowolnych dużych liter, znaku ukośnika, kropki i myślnika oraz małych liter n, m i r. Mała litera n określa numer kolejny dokumentu kosztowego w danym roku. Mała litera m określa numer bieżącego miesiąca. Mała litera r określa bieżący rok. Przykładowo, jeśli w szablonie numeracji wpiszesz ciąg znaków n/m/r to dla pierwszego rejestrowanego dokumentu w roku 2020 w styczniu, system nada identyfikator 1/1/2020. Gdybyś natomiast użył szablonu K.n.r to w 2021 roku dla piątego wygenerowanego dokumentu system nadałby identyfikator K.5.2021. Jeśli wygenerowany numer będzie zajęty (bo wprowadziłeś go ręcznie dla poprzedniego dokumentu), to system wyznaczy pierwszy wolny numer zgodny z szablonem
o Domyślna liczba dni na płatność: Kiedy wystawiasz fakturę, podajesz liczbę dni, na podstawie której zostanie wyliczony termin płatności. Możesz ustawić domyślną wartość dla tego parametru, na przykład 7, albo 14. Wartość tę możesz zmienić przy rejestracji nowej faktury
o Domyślny sposób zapłaty: Możesz ustawić domyślny sposób zapłaty dla rejestrowanej faktury. Sposób ten można zmienić przy rejestracji nowej faktury
o Czy wysyłać email z powiadomieniem o czacie z księgową: Możesz otrzymywać powiadomienia email o każdym wpisie w czacie z księgową
o Czy wysyłać email z powiadomieniem o czacie z dostawcą: Możesz otrzymywać powiadomienia email o każdym wpisie w czacie z dostawcą
o Czy wysyłać emaile z przypomnieniami o terminach płatności ZUS i US: Zaznacz tę opcję, jeśli chcesz otrzymywać przypomnienia email o terminach zapłaty składek do ZUS, zapłaty podatku VAT do US, zapłaty podatku dochodowego do US i wysyłania deklaracji VAT do US
o Liczba dni przed pierwsze przypomnienie o terminach: Określa na ile dni przed terminem wysyłać pierwsze przypomnienie. Zero oznacza nie wysyłać
o Liczba dni przed drugie przypomnienie o terminach: Określa na ile dni przed terminem wysyłać drugie przypomnienie. Zero oznacza nie wysyłać
o Adres GPS siedziby Twojej firmy: Określa adres GPS Twojej firmy. Jest wykorzystywane do określenia wschodu i zachodu słońca oraz do informacji o pogodzie
Poniższy rysunek ilustruje zakładkę Parametry.
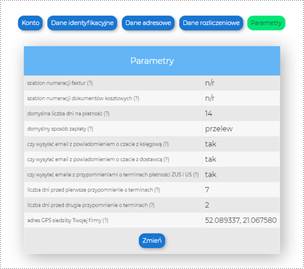
Naciśnij przycisk Zmień, aby dokonać zmian w parametrach.
Aby przejść do obsługi przychodów należy wybrać z menu systemu opcje Przychody.
Po wybraniu tej opcji dostępne są następujące zakładki:
o Faktury oraz inne dokumenty przychodowe: Lista dokumentów przychodowych
o Faktury proforma: Lista faktur proforma
o Nowa faktura: Wystawienie nowej faktury
o Nowa faktura proforma: Wystawienie nowej faktury proforma
o Nowy inny przychód: Wystawienie nowego dokumentu przychodowego
Zakładki ustawień możesz zmieniać klikając w odpowiedni przycisk.
W tym punkcie możesz obejrzeć listę wszystkich wystawionych faktur oraz innych dokumentów przychodowych. Po wybraniu tej funkcji zostaje wyświetlony następujący ekran.
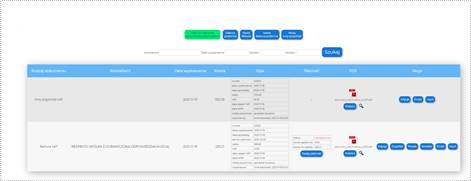
Dokumenty są prezentowane według daty wystawienia poczynając od najnowszych.
System umożliwia filtrowanie dokumentów. Aby uruchomić filtr należy wybrać przycisk Szukaj, wprowadzając wcześniej dane do filtru. Są to:
o Kontrahent można wybrać dokumenty dla kontrahenta o podanym fragmencie w nazwie
o Data wystawienia można wybrać dokumenty z określoną datą wystawienia, rokiem lub miesiącem
o Kwota max można wybrać dokumenty z kwotą brutto nie większą niż
o Kwota min można wybrać dokumenty z kwotą brutto nie mniejszą niż
Na liście są prezentowane następujące dane:
o Rodzaj dokumentu
o Kontrahent
o Data wystawienia
o Kwota brutto
o Opis - szczegółowe dane faktury
o Płatność informacje o płatności z możliwością wprowadzenia informacji o dokonanej płatności
o PDF możliwość pobrania lub podejrzenia dokumentu
o Akcje dostępne akcje to (aktywne funkcje są dostępne tylko dla dokumentów z niezamkniętego okresu rozliczeniowego):
o Edycja edycja danych dokumentu
o Duplikat wystawienie duplikatu dokumentu
o Powiel utworzenie nowego dokumentu na bazie wybranego
o Korekta korekta dokumentu
o Email przesłanie dokumentu za pomocą email
o Usuń usunięcie dokumentu
W tym punkcie możesz obejrzeć listę wszystkich wystawionych faktur pro forma. Po wybraniu tej funkcji zostaje wyświetlony następujący ekran.
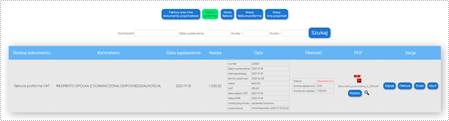
Dokumenty są prezentowane według daty wystawienia poczynając od najnowszych.
System umożliwia filtrowanie dokumentów. Aby uruchomić filtr należy wybrać przycisk Szukaj, wprowadzając wcześniej dane do filtru. Są to:
o Kontrahent można wybrać dokumenty dla kontrahenta o podanym fragmencie w nazwie
o Data wystawienia można wybrać dokumenty z określoną datą wystawienia, rokiem lub miesiącem
o Kwota max można wybrać dokumenty z kwotą brutto nie większą niż
o Kwota min można wybrać dokumenty z kwotą brutto nie mniejszą niż
Na liście są prezentowane następujące dane:
o Rodzaj dokumentu
o Kontrahent
o Data wystawienia
o Kwota brutto
o Opis - szczegółowe dane faktury
o Płatność informacje o płatności z możliwością wprowadzenia informacji o dokonanej płatności
o PDF możliwość pobrania lub podejrzenia dokumentu
o Akcje dostępne akcje:
o Edycja edycja danych dokumentu
o Faktura zapisanie faktury na bazie faktury pro forma
o Email przesłanie dokumentu za pomocą email
o Usuń usunięcie dokumentu
W tym punkcie możesz wystawić nową fakturę przychodową. Po wybraniu tego punktu system wyświetla następujący ekran.
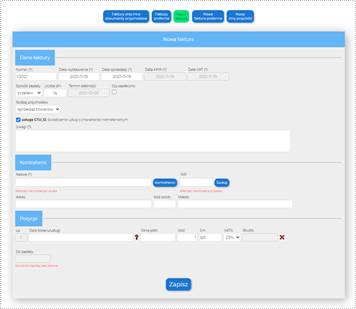
System wyświetla następujące dane:
o Numer faktury pole do edycji. Jeśli chcesz, aby system automatycznie numerował faktury, wpisz szablon numeracji faktur w parametrach. Wprowadzony numer faktury musi być unikalny, czyli nie może się powtarzać
o Data wystawienia pole do edycji. Zgodnie z ustawą o VAT fakturę należy wystawić nie później niż do 15-tego dnia miesiąca następującego po wykonaniu usługi czy dostawie towaru
o Data sprzedaży pole do edycji. Za datę sprzedaży uznaje się datę dokonania dostawy towaru czy też wykonania usługi. Zgodnie z ustawą o VAT, data sprzedaży jest tożsama z datą dokonania dostawy i datą wykonania usługi. Jeśli jesteś podatnikiem rozliczających się metodą memoriałową, data sprzedaży jest datą ujęcia przychodu w KPIR oraz jeśli jesteś płatnikiem VAT - w rejestrze VAT. Jeśli stosujesz metodę kasową dane faktury umieszcza się w KPIR i w rejestrze VAT w dniu otrzymania płatności, nie później jednak niż 180 dni od daty sprzedaży
o Data KPIR pole informacyjne. Data ujęcia w KPIR określa w jakiej dacie zostaną ujęte przychody z tytułu faktury w KPIR. Dla podatników stosujących rozliczenie memoriałowe jest to data sprzedaży, a dla podatników stosujących metodę kasową - data otrzymania zapłaty, nie późniejsza niż 180 dni od daty sprzedaży
o Data VAT pole informacyjne. Data ujęcia w rejestrze VAT określa w jakiej dacie zostaną ujęte przychody z tytułu faktury w rejestrze VAT. Dla podatników stosujących rozliczenie memoriałowe jest to data sprzedaży, a dla podatników stosujących metodę kasową - data otrzymania zapłaty, nie późniejsza niż 180 dni od daty sprzedaży
o Sposób zapłaty pole do edycji. Określa sposób dokonanej zapłaty
o Liczba dni pole do edycji. Liczba dni na płatność od daty wystawienia faktury
o Termin płatności pole informacyjne. Pole wyliczane automatycznie w momencie zmiany liczby dni
o Czy zapłacono pole do edycji. Określa, czy faktura została opłacona
o Rodzaj przychodów pole do edycji. Określa rodzaj przychodów. Wartość wybierana z rozwijalnej listy.
o Stosowane procedury / usługi / dokumenty pole informacyjne. Określa procedury / usługi / dokumenty, jakie są wykorzystywane w Twojej firmie. Są one zaznaczone w Ustawieniach, w zakładce z danymi rozliczeniowymi
o Uwagi pole do edycji. Wprowadzone uwagi zostaną umieszczone na fakturze
o Nazwa pole do edycji. Nazwa kontrahenta jest obligatoryjna. Możesz ja wpisać z ręki. Możesz także wyszukać kontrahenta z Twojej bazy kontrahentów wybierając przycisk Kontrahenci. Zapis do bazy kontrahentów odbywa się automatycznie, po zapisaniu faktury z nowym kontrahentem. Możesz także wyszukać kontrahenta w bazie firm w CEIG wybierając przycisk Szukaj po wpisaniu numeru NIP
o NIP pole do edycji. NIP kontrahenta
o Adres pole do edycji. Adres kontrahenta
o Kod pocztowy pole do edycji. Kod pocztowy kontrahenta
o Miasto pole do edycji. Miasto kontrahenta
o Opis towaru usługi pole do edycji. Opis towaru lub usługi. Pole dostępnej dla każdej pozycji na fakturze. Maksymalna liczba pozycji na fakturze wynosi 20
o Cena jednostkowa pole do edycji. Cena jednostkowa. Pole dostępnej dla każdej pozycji na fakturze. Maksymalna liczba pozycji na fakturze wynosi 20
o Ilość pole do edycji. Ilość. Pole dostępnej dla każdej pozycji na fakturze. Maksymalna liczba pozycji na fakturze wynosi 20
o J.m. pole do edycji. Jednostka metryczna. Pole dostępnej dla każdej pozycji na fakturze. Maksymalna liczba pozycji na fakturze wynosi 20
o VAT% pole do edycji. Stawka VAT. Pole dostępnej dla każdej pozycji na fakturze. Maksymalna liczba pozycji na fakturze wynosi 20
o Brutto pole informacyjne. Wartość brutto danej pozycji. Pole dostępnej dla każdej pozycji na fakturze. Maksymalna liczba pozycji na fakturze wynosi 20
o Do zapłaty / Do zwrotu pole informacyjne. Kwota brutto faktury
System na bieżąco kontroluje dane wprowadzane przez użytkownika i w przypadku napotkania błędu niezwłocznie wyświetla go użytkownikowi czerwonym kolorem czcionki obok błędnego pola. System wykonuje szereg kontroli z których najważniejsza polega na braku możliwości zarejestrowania faktury z datą sprzedaży mniejszą lub równą ostatniej dacie zamkniętego, miesięcznego okresu rozliczeniowego. Po wypełnieniu wszystkich danych należy nacisnąć przycisk Zapisz, aby zapisać fakturę.
W tym punkcie możesz wystawić nową fakturę pro forma. Po wybraniu tego punktu system wyświetla następujący ekran.
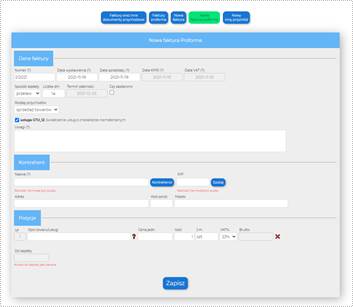
System wyświetla następujące dane:
o Numer faktury pole do edycji. Jeśli chcesz, aby system automatycznie numerował faktury, wpisz szablon numeracji faktur w parametrach. Wprowadzony numer faktury musi być unikalny, czyli nie może się powtarzać
o Data wystawienia pole do edycji. Zgodnie z ustawą o VAT fakturę należy wystawić nie później niż do 15-tego dnia miesiąca następującego po wykonaniu usługi czy dostawie towaru
o Data sprzedaży pole do edycji. Za datę sprzedaży uznaje się datę dokonania dostawy towaru czy też wykonania usługi. Zgodnie z ustawą o VAT, data sprzedaży jest tożsama z datą dokonania dostawy i datą wykonania usługi. Jeśli jesteś podatnikiem rozliczającym się metodą memoriałową, data sprzedaży jest datą ujęcia przychodu w KPIR oraz jeśli jesteś płatnikiem VAT - w rejestrze VAT. Jeśli stosujesz metodę kasową dane faktury umieszcza się w KPIR i w rejestrze VAT w dniu otrzymania płatności, nie później jednak niż 180 dni od daty sprzedaży
o Data KPIR pole informacyjne. Data ujęcia w KPIR określa w jakiej dacie zostaną ujęte przychody z tytułu faktury w KPIR. Dla podatników stosujących rozliczenie memoriałowe jest to data sprzedaży, a dla podatników stosujących metodę kasową - data otrzymania zapłaty, nie późniejsza niż 180 dni od daty sprzedaży
o
o Sposób zapłaty pole do edycji. Określa sposób dokonanej zapłaty
o Liczba dni pole do edycji. Liczba dni na płatność od daty wystawienia faktury
o Termin płatności pole informacyjne. Pole wyliczane automatycznie w momencie zmiany liczby dni
o Czy zapłacono pole do edycji. Określa, czy faktura została opłacona
o Rodzaj przychodów pole do edycji. Określa rodzaj przychodów. Wartość wybierana z rozwijalnej listy.
o Stosowane procedury / usługi / dokumenty pole informacyjne. Określa procedury / usługi / dokumenty, jakie są wykorzystywane w Twojej firmie. Są one zaznaczone w Ustawieniach, w zakładce z danymi rozliczeniowymi
o Uwagi pole do edycji. Wprowadzone uwagi zostaną umieszczone na fakturze
o Nazwa pole do edycji. Nazwa kontrahenta jest obligatoryjna. Możesz ja wpisać z ręki. Możesz także wyszukać kontrahenta z Twojej bazy kontrahentów wybierając przycisk Kontrahenci. Zapis do bazy kontrahentów odbywa automatycznie, po zapisaniu faktury z nowym kontrahentem. Możesz także wyszukać kontrahenta w bazie firm w CEIG wybierając przycisk Szukaj po wpisaniu numeru NIP
o NIP pole do edycji. NIP kontrahenta
o Adres pole do edycji. Adres kontrahenta
o Kod pocztowy pole do edycji. Kod pocztowy kontrahenta
o Miasto pole do edycji. Miasto kontrahenta
o Opis towaru usługi pole do edycji. Opis towaru lub usługi. Pole dostępne dla każdej pozycji na fakturze. Maksymalna liczba pozycji na fakturze wynosi 20
o Cena jednostkowa pole do edycji. Cena jednostkowa. Pole dostępne dla każdej pozycji na fakturze. Maksymalna liczba pozycji na fakturze wynosi 20
o Ilość pole do edycji. Ilość. Pole dostępne dla każdej pozycji na fakturze. Maksymalna liczba pozycji na fakturze wynosi 20
o J.m. pole do edycji. Jednostka metryczna. Pole dostępne dla każdej pozycji na fakturze. Maksymalna liczba pozycji na fakturze wynosi 20
o VAT% pole do edycji. Stawka VAT. Pole dostępne dla każdej pozycji na fakturze. Maksymalna liczba pozycji na fakturze wynosi 20
o Brutto pole informacyjne. Wartość brutto danej pozycji. Pole dostępne dla każdej pozycji na fakturze. Maksymalna liczba pozycji na fakturze wynosi 20
o Do zapłaty / Do zwrotu pole informacyjne. Kwota brutto faktury
System na bieżąco kontroluje dane wprowadzane przez użytkownika i w przypadku napotkania błędu niezwłocznie wyświetla go użytkownikowi czerwonym kolorem czcionki obok błędnego pola. System wykonuje szereg kontroli, z których najważniejsza polega na braku możliwości zarejestrowania faktury z datą sprzedaży mniejszą lub równą ostatniej dacie zamkniętego, miesięcznego okresu rozliczeniowego. Po wypełnieniu wszystkich danych należy nacisnąć przycisk Zapisz, aby zapisać fakturę.
W tym punkcie możesz wystawić dokument innego przychodu. Punkt może być wykorzystywany na przykład do rejestracji zbiorczych dokumentów z kas fiskalnych. Po wybraniu tego punktu system wyświetla następujący ekran.
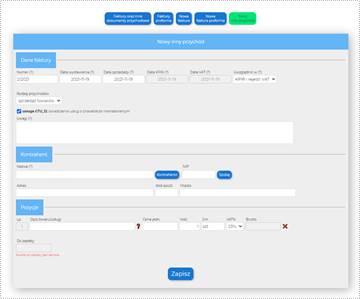
System wyświetla następujące dane:
o Numer dokumentu pole do edycji. Jeśli chcesz, aby system automatycznie numerował faktury, wpisz szablon numeracji faktur w parametrach. Wprowadzony numer faktury musi być unikalny, czyli nie może się powtarzać
o Data wystawienia pole do edycji. Zgodnie z ustawą o VAT fakturę należy wystawić nie później niż do 15-tego dnia miesiąca następującego po wykonaniu usługi czy dostawie towaru
o Data sprzedaży pole do edycji. Za datę sprzedaży uznaje się datę dokonania dostawy towaru czy też wykonania usługi. Zgodnie z ustawą o VAT, data sprzedaży jest tożsama z datą dokonania dostawy i datą wykonania usługi. Jeśli jesteś podatnikiem rozliczającym się metodą memoriałową, data sprzedaży jest datą ujęcia przychodu w KPIR oraz jeśli jesteś płatnikiem VAT - w rejestrze VAT. Jeśli stosujesz metodę kasową dane faktury umieszcza się w KPIR i w rejestrze VAT w dniu otrzymania płatności, nie później jednak niż 180 dni od daty sprzedaży
o Data KPIR pole informacyjne. Data ujęcia w KPIR określa w jakiej dacie zostaną ujęte przychody z tytułu faktury w KPIR. Dla podatników stosujących rozliczenie memoriałowe jest to data sprzedaży, a dla podatników stosujących metodę kasową - data otrzymania zapłaty, nie późniejsza niż 180 dni od daty sprzedaży
o Data VAT pole informacyjne. Data ujęcia w rejestrze VAT określa w jakiej dacie zostaną ujęte przychody z tytułu faktury w rejestrze VAT. Dla podatników stosujących rozliczenie memoriałowe jest to data sprzedaży, a dla podatników stosujących metodę kasową - data otrzymania zapłaty, nie późniejsza niż 180 dni od daty sprzedaży
o Uwzględnić w pole do edycji. Domyślnie rejestracja innego przychodu jest wykonywana zarówno w KPIR jaki w rejestrze VAT. Dla pewnych przychodów możesz dokonać zapisu wyłącznie w KPIR lub wyłącznie w rejestrze VAT
o Rodzaj przychodów pole do edycji. Określa rodzaj przychodów. Wartość wybierana z rozwijalnej listy.
o Stosowane procedury / usługi / dokumenty pole informacyjne. Określa procedury / usługi / dokumenty, jakie są wykorzystywane w Twojej firmie. Są one zaznaczone w Ustawieniach, w zakładce z danymi rozliczeniowymi
o Uwagi pole do edycji. Wprowadzone uwagi zostaną umieszczone na fakturze
o Nazwa pole do edycji. Nazwa kontrahenta nie jest obligatoryjna. Możesz ja wpisać z ręki. Możesz także wyszukać kontrahenta z Twojej bazy kontrahentów wybierając przycisk Kontrahenci. Zapis do bazy kontrahentów odbywa automatycznie, po zapisaniu faktury z nowym kontrahentem. Możesz także wyszukać kontrahenta w bazie firm w CEIG wybierając przycisk Szukaj po wpisaniu numeru NIP
o NIP pole do edycji. NIP kontrahenta
o Adres pole do edycji. Adres kontrahenta
o Kod pocztowy pole do edycji. Kod pocztowy kontrahenta
o Miasto pole do edycji. Miasto kontrahenta
o Opis towaru usługi pole do edycji. Opis towaru lub usługi. Pole dostępne dla każdej pozycji na fakturze. Maksymalna liczba pozycji na fakturze wynosi 20
o Cena jednostkowa pole do edycji. Cena jednostkowa. Pole dostępne dla każdej pozycji na fakturze. Maksymalna liczba pozycji na fakturze wynosi 20
o Ilość pole do edycji. Ilość. Pole dostępne dla każdej pozycji na fakturze. Maksymalna liczba pozycji na fakturze wynosi 20
o J.m. pole do edycji. Jednostka metryczna. Pole dostępne dla każdej pozycji na fakturze. Maksymalna liczba pozycji na fakturze wynosi 20
o VAT% pole do edycji. Stawka VAT. Pole dostępne dla każdej pozycji na fakturze. Maksymalna liczba pozycji na fakturze wynosi 20
o Brutto pole informacyjne. Wartość brutto danej pozycji. Pole dostępne dla każdej pozycji na fakturze. Maksymalna liczba pozycji na fakturze wynosi 20
o Do zapłaty / Do zwrotu pole informacyjne. Kwota brutto faktury
System na bieżąco kontroluje dane wprowadzane przez użytkownika i w przypadku napotkania błędu niezwłocznie wyświetla go użytkownikowi czerwonym kolorem czcionki obok błędnego pola. System wykonuje szereg kontroli, z których najważniejsza polega na braku możliwości zarejestrowania dokumentu z datą sprzedaży mniejszą lub równą ostatniej dacie zamkniętego, miesięcznego okresu rozliczeniowego. Po wypełnieniu wszystkich danych należy nacisnąć przycisk Zapisz, aby zapisać dokument.
Aby przejść do obsługi kosztów należy wybrać z menu systemu opcje Koszty.
Po wybraniu tej opcji dostępne są następujące zakładki:
o Lista dokumentów kosztowych: Lista dokumentów kosztowych
o Rejestracja dokumentu kosztowego: Rejestracja dokumentu kosztowego
Zakładki możesz zmieniać klikając w odpowiedni przycisk.
W tym punkcie możesz obejrzeć listę wszystkich wystawionych dokumentów kosztowych. Po wybraniu tej funkcji zostaje wyświetlony następujący ekran.
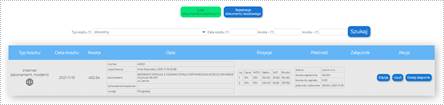
Dokumenty są prezentowane według daty księgowej poczynając od najnowszych.
System umożliwia filtrowanie dokumentów. Aby uruchomić filtr należy wybrać przycisk Szukaj, wprowadzając wcześniej dane do filtru. Są to:
o Typ kosztu można wybrać dokumenty danego typu
o Data kosztu można wybrać dokumenty z określoną datą kosztu, rokiem lub miesiącem
o Kwota max można wybrać dokumenty z kwotą brutto nie większą niż
o Kwota min można wybrać dokumenty z kwotą brutto nie mniejszą niż
Na liście są prezentowane następujące dane:
o Typ kosztu
o Data kosztu
o Kwota brutto
o Opis - szczegółowe dane dokumentu
o Pozycje Lista pozycji kosztowych
o Płatność informacje o płatności z możliwością wprowadzenia informacji o dokonanej płatności
o Akcje dostępne akcje:
o Edycja edycja danych dokumentu
o Usuń usunięcie dokumentu
o Dodaj załącznik możliwość dodania załącznika, na przykład skanu dokumentu
Po wyborze opcji, system prezentuje ekran zilustrowany poniższym rysunkiem.
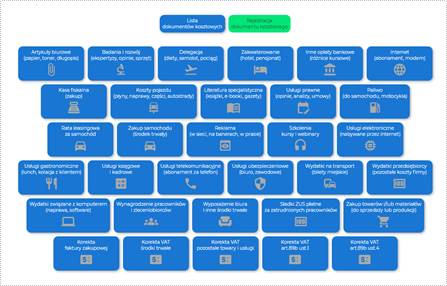
Należy wybrać jeden z prezentowanych rodzajów operacji wybierając odpowiedni przycisk. W zależności od ustawień parametrów Twojej firmy dostępne są następujące rodzaje dokumentów:
o Artykuły biurowe (papier, toner, długopis)
o Badania i rozwój (ekspertyzy, opinie, sprzęt)
o Delegacja (diety, samolot, pociąg)
o Zakwaterowanie (hotel, pensjonat)
o Inne opłaty bankowe (różnice kursowe)
o Internet (abonament, modem)
o Kasa fiskalna (zakup)
o Koszty pojazdu (płyny, naprawy, części, autostrady)
o Literatura specjalistyczna (książki, e-booki, gazety)
o Opłaty mieszkaniowe (czynsz, prąd, gaz)
o Paliwo (do samochodu, motocykla)
o Rata leasingowa za samochód
o Zakup samochodu (środek trwały)
o Reklama (w sieci, na banerach, w prasie)
o Szkolenia kursy i webinary
o Usługi elektroniczne (nabywane przez internet)
o Usługi gastronomiczne (lunch, kolacja z klientem)
o Usługi księgowe i kadrowe
o Usługi prawne (opinie, analizy, umowy)
o Usługi telekomunikacyjne (abonament za telefon)
o Usługi ubezpieczeniowe (biuro, zawodowe)
o Wydatki na transport (bilety miejskie)
o Wydatki przedsiębiorcy (pozostałe koszty firmy)
o Wydatki związane z komputerem (naprawa, software)
o Wynagrodzenie pracowników i zleceniobiorców
o Wyposażenie biura i inne środki trwałe
o Składki ZUS płatne za zatrudnionych pracowników
o Amortyzacja sprzętu
o Składki ZUS za właściciela
o Zakup towarów i/lub materiałów (do sprzedaży lub produkcji)
o Korekta faktury zakupowej
o Korekta VAT środki trwałe
o Korekta VAT pozostałe towary i usługi
o Korekta VAT art.89b ust.1
o Korekta VAT art.89b ust.4
W zależności od rodzaju wybranej operacji zostaje następnie zaprezentowany ekran służący do rejestracji wybranego rodzaju kosztów. Poniższy rysunek ilustruje sposób rejestracji dokumentu kosztowego Internet.
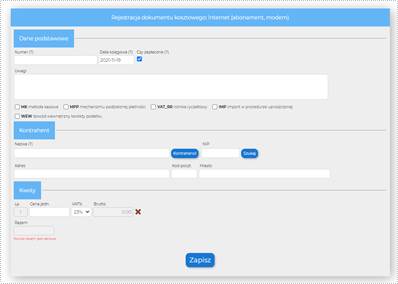
System wyświetla następujące dane:
o Numer dokumentu pole do edycji. Wprowadź numer dokumentu kosztowego. Może to być dowolny ciąg 30 znaków, unikalny wśród Twoich dokumentów (nie może powtarzać się). Jeżeli przy rejestracji dokumentu kosztowego nie wypełnisz numeru, system nada go automatycznie
o Data księgowa pole do edycji. Data księgowa określa datę, w której dokument trafi do KPIR oraz do rejestru VAT (o ile nie jesteś zwolniony z VAT a dokument jest dokumentem VAT). Data nie może być datą sprzed rozpoczęcia działalności lub datą z zamkniętego okresu rozliczeniowego
o Czy zapłacone pole do edycji. Określa, czy koszt został zapłacony
o Uwagi pole do edycji. Uwagi do dokumentu
o MK / MPP / VAT_RR / IMP pole do edycji. Dodatkowe oznaczenia dokumentu kosztowego
o Nazwa pole do edycji. Nazwa kontrahenta jest obligatoryjna. Możesz ją wpisać z ręki. Możesz także wyszukać kontrahenta z Twojej bazy kontrahentów wybierając przycisk Kontrahenci. Zapis do bazy kontrahentów odbywa automatycznie, po zapisaniu faktury z nowym kontrahentem. Możesz także wyszukać kontrahenta w bazie firm w CEIG wybierając przycisk Szukaj po wpisaniu numeru NIP
o NIP pole do edycji. NIP kontrahenta
o Adres pole do edycji. Adres kontrahenta
o Kod pocztowy pole do edycji. Kod pocztowy kontrahenta
o Miasto pole do edycji. Miasto kontrahenta
o Opis towaru usługi pole do edycji. Opis towaru lub usługi. Pole dostępne dla każdej pozycji na fakturze. Maksymalna liczba pozycji na fakturze wynosi 20
o Cena jednostkowa pole do edycji. Cena jednostkowa. Pole dostępne dla każdej pozycji na fakturze. Maksymalna liczba pozycji na fakturze wynosi 20
o VAT% pole do edycji. Stawka VAT. Pole dostępne dla każdej pozycji na fakturze. Maksymalna liczba pozycji na fakturze wynosi 20
o Brutto pole informacyjne. Wartość brutto danej pozycji. Pole dostępne dla każdej pozycji na fakturze. Maksymalna liczba pozycji na fakturze wynosi 20
o Razem pole informacyjne. Kwota razem
System na bieżąco kontroluje dane wprowadzane przez użytkownika i w przypadku napotkania błędu niezwłocznie wyświetla go użytkownikowi czerwonym kolorem czcionki obok błędnego pola. System wykonuje szereg kontroli, z których najważniejsza polega na braku możliwości zarejestrowania dokumentu z datą księgową mniejszą lub równą ostatniej dacie zamkniętego, miesięcznego okresu rozliczeniowego. Po wypełnieniu wszystkich danych należy nacisnąć przycisk Zapisz, aby zapisać dokument.
Aby przejść do obsługi majątku należy wybrać z menu systemu opcje Majątek.
Po wybraniu tej opcji dostępne są następujące zakładki:
o Pozycje mojego majątku: Lista pozycji majątku Twojej firmy
o Nowa pozycja: Dodawanie nowej pozycji Twojego majątku
Zakładki możesz zmieniać klikając w odpowiedni przycisk.
W tym punkcie możesz obejrzeć listę wszystkich pozycji majątku Twojej firmy. Po wybraniu tej funkcji zostaje wyświetlony następujący ekran.
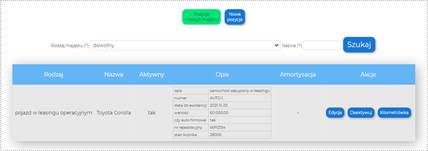
System umożliwia filtrowanie pozycji majątku. Aby uruchomić filtr należy wybrać przycisk Szukaj, wprowadzając wcześniej dane do filtru. Są to:
o Rodzaj majątku można wybrać pozycje danego typu
o Nazwa można wybrać pozycje, których nazwa zaczyna się od podanego tekstu
Na liście są prezentowane następujące dane:
o Rodzaj majątku
o Nazwa
o Czy aktywny
o Opis szczegółowe dane pozycji majątku
o Amortyzacja informacja o amortyzacji
o Akcje, dostępne akcje to:
o Edycja edycja danych majątku
o Deaktywuj deaktywacja pozycja majątku, dl apozycji deaktywowanej nie będzie można rejestrować kosztów, nie będzie też umorzeń
o Kilometrówka wprowadzanie kilometrówki, dotyczy wyłącznie pojazdów
Po wyborze opcji, system prezentuje ekran zilustrowany poniższym rysunkiem.
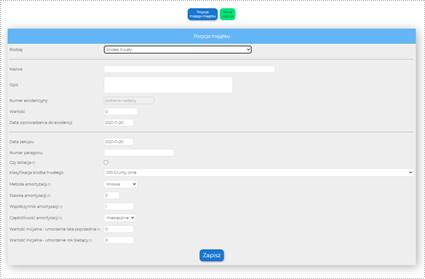
System wyświetla następujące dane:
o Rodzaj pole do edycji. Określa rodzaj dodawanego majątku. Do wybrania możliwe są następujące rodzaje majątku:
o wyposażenie
o środek trwały
o wartość niematerialna
o pojazd firmowy zakupiony jako środek trwały lub w leasingu finansowym
o pojazd firmowy zakupiony jako wyposażenie
o pojazd w leasingu operacyjnym
o samochód prywatny
o samochód użyczony lub wynajęty
o Nazwa pole do edycji. Nazwa pozycji majątku
o Opis pole do edycji. Opis pozycji majątku
o Numer ewidencyjny pole informacyjne. Numer nadawany automatycznie przez system
o Wartość pole do edycji. Wartość pozycji majątku w złotych
o Data wprowadzenia do ewidencji pole do edycji. Data, w której pozycja majątku została wprowadzona do ewidencji
o Data zakupu pole do edycji. Data zakupu pozycji majątku
o Numer paragonu pole do edycji. Numer dokumentu zakupowego
o Czy dotacja pole do edycji. Określa, czy z zakupem pozycji majątku byłą związana dotacja. Jeśli zaznaczysz ten checkbox, to pozycja nie będzie amortyzowana
o Auto firmowe pole do edycji. Zaznaczenie checkboxa oznacza, że samochód jest wykorzystywany wyłącznie do celów służbowych. W tym przypadku można rozliczać większe koszty, ale trzeba prowadzić kilometrówkę. Jeśli checkbox nie jest zaznaczony, samochód jest wykorzystywany zarówno do celów firmowych jak i prywatnych. Pole dostępne dla pojazdów
o Numer rejestracyjny pole do edycji. Numer rejestracyjny pojazdu. Pole dostępne dla pojazdów
o Pojemność pole do edycji. Pojemność silnika pojazdu. Pole dostępne dla pojazdów
o Stan licznika pole do edycji. Stan licznika pojazdu. Pole dostępne dla pojazdów
o Rodzaj wartości niematerialnej pole do edycji. Rodzaj wartości niematerialnej wybierany ze słownika. Pole dostępne dla wartości niematerialnej
o Klasyfikacja środka trwałego pole do edycji. KŚT wybiera z listy rozwijalnej. Pole dostępnych dla pozycji amortyzowanych podlegających amortyzacji
o Metoda amortyzacji pole do edycji. Wybór jednej z metod: liniowa - polega na równomiernym rozłożeniu amortyzacji w całym okresie, degresywna - w miarę upływu czasu procent amortyzacji ulega zmniejszeniu, jednorazowa - amortyzacja w jednym kroku. Pole dostępnych dla pozycji amortyzowanych podlegających amortyzacji
o Stawka amortyzacji pole do edycji. Stawka amortyzacji to liczba od 1 do 100. Określa procent wartości pozycji do zamortyzowania w jednym roku. Pole dostępnych dla pozycji amortyzowanych podlegających amortyzacji
o Współczynnik amortyzacji pole do edycji. Współczynnik powiększenia kwoty amortyzacji. Maksymalna ustawowa wartość to 2.0. Pole dostępnych dla pozycji amortyzowanych podlegających amortyzacji
o Częstotliwość amortyzacji pole do edycji. Odpisy amortyzacyjne mogą być wykonywane w każdym miesiącu, na koniec każdego kwartału lub na koniec roku. Pole dostępnych dla pozycji amortyzowanych podlegających amortyzacji
o Wartość inicjalna - umorzenie lata poprzednie pole do edycji. To pole jest wykorzystywane dla pozycji, które przenosisz do taxsamo.pl, które były amortyzowane przed przeniesieniem do taxamo.pl. Suma umorzeń poprzednie lata. Ple dostępnych dla pozycji amortyzowanych podlegających amortyzacji
o Wartość inicjalna - umorzenie rok bieżący pole do edycji. To pole jest wykorzystywane dla pozycji, które przenosisz do taxsamo.pl, które były amortyzowane przed przeniesieniem do taxamo.pl. Suma umorzeń bieżący rok. Pole dostępnych dla pozycji amortyzowanych podlegających amortyzacji
Po wypełnieniu wszystkich danych należy nacisnąć przycisk Zapisz, aby zapisać dokument. Pozycja majątku zostanie zapisana.
Pozycje majątku które podlegają amortyzacji są przez system automatycznie amortyzowane zgodnie z wprowadzonymi parametrami.
Prowadzenie kilometrówki, czyli ewidencji przebiegu pojazdu, jest obowiązkowe dla samochodów firmowych, czyli wykorzystywanych w 100% dla celów firmowych. System umożliwia jednak prowadzenie kilometrówki dla dowolnego pojazdu. Do obsługi kilometrówki można przejść wybierając przycisk Kilometrówka na liście pozycji majątku, dla pozycji, które są pojazdami.
Po wybraniu tej opcji system prezentuje następujący ekran.
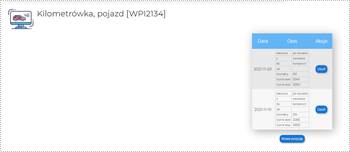
Prezentowana jest lista wpisów do ewidencji. Możesz użyć przycisków:
o Usuń: Przycisk służy do usuwania pozycji ewidencyjnej
o Nowa pozycja: Przycisk służy do dodawania pozycji ewidencyjnych
o Wydruk: Wydruk ewidencji w postaci pliku CSV do wczytania do Excela
Aby przejść do obsługi rozliczeń Twojej firmy należy wybrać z menu systemu opcje Rozliczenia.
Po wybraniu tej opcji dostępne są następujące zakładki:
o Rozliczone miesiące: Lista miesięcy, które zostały rozliczone w taxsamo.pl
o Rozliczenia z ZUS: lista rozliczeń z ZUS
o Rozlicz bieżący miesiąc: Rozliczenie bieżącego miesiąca
o Generowanie raportów: Generowanie raportów
o Przegląd ekstraktów: Przegląd ekstraktów
o Wysłane deklaracje JPK_VAT: Lista deklaracji wysłanych do urzędu skarbowego
Zakładki możesz zmieniać klikając w odpowiedni przycisk.
W tym punkcie prezentowana jest lista miesięcy rozliczonych w taxsamo.pl. Inicjalnie, po założeniu konta lista ta jest pusta, po rozliczeniu kolejnego miesiąca w systemie jest on dopisywany do podanej listy. Jak rozliczyć dany miesiąc zobacz opis w rozdziale 10.4.
Po wybraniu tej funkcji zostaje wyświetlony następujący ekran.
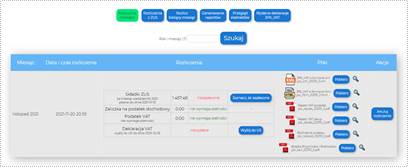
System umożliwia filtrowanie pozycji rozliczeń. Aby uruchomić filtr należy wybrać przycisk Szukaj, wprowadzając wcześniej dane do filtru: Podaj rok w formacie RRRR, jeśli chcesz wyfiltrować pozycje z danego roku, podaj rok i miesiąc w formacie RRRRMM jeśli chcesz wyfiltrować pozycje z danego roku i miesiąca.
Na liście są prezentowane następujące dane:
o Miesiąc miesiąc rozliczenia
o Data i czas rozliczenia data i czas wykonania rozliczenia
o Rozliczenia - szczegółowa informacja o:
o Składkach ZUS możesz zaznaczyć, że dokonałeś wpłaty w podanej wysokości używając przycisku Zaznacz, że zapłacone
o Zaliczki na podatek dochodowy możesz zaznaczyć, że dokonałeś wpłaty w podanej wysokości używając przycisku Zaznacz, że zapłacone
o Podatku VAT możesz zaznaczyć, że dokonałeś wpłaty w podanej wysokości używając przycisku Zaznacz, że zapłacone
o Deklaracji VAT możesz wysłać deklarację VAT używając przycisku Wyślij do US, a następnie pobrać UPO, używając przycisku Pobierz UPO
o Pliki w tej sekcji system umożliwia pobranie lub przegląd następujących plików wygenerowanych w procesie rozliczenia i wysyłania danych do US:
o Plik JPK_VAT w formacie XML
o Plik JPK_VAT w formacie HTML
o Rejestr VAT sprzedaż w formacie PDF
o Rejestr VAT zakup w formacie PDF
o Raport rozliczenia podatku w formacie PDF
o KPIR w formacie PDF
o Akcje dostępne akcje to:
o Anuluj rozliczenie anulowanie rozliczenia miesiąca
W tym punkcie masz dostęp do listy rozliczeń z ZUS. Ta lista jest odrębna w stosunku do głównej listy miesięcy rozliczeniowych, co wynika z faktu, że rozliczenie ZUS za dany miesiąc odbywa się w ramach kolejnego miesiąca kalendarzowego, mówiąc inaczej, składki ZUS, będące kosztem uzyskania przychodu Twojej firmy, stanowią ten koszt w miesiącu następnym w stosunku do miesiąca za który składki zostały pobrane. Jeśli rozpoczniesz działalność gospodarczą 1 maja i do taxsamo.pl przystąpisz również 1 maja, to pierwszym miesiącem rozliczeń będzie maj, ale składki ZUS za ten miesiąc będą rozliczane w czerwcu, dlatego podczas rozliczania maja, pierwszego miesiąca w taxsamo.pl koszty uzyskania przychodu z tytułu składek ZUS wyniosą zero. Natomiast przy rozliczaniu miesiąca czerwca, zostaną rozliczone składki ZUS za maj (zapłacone w czerwcu). Jeśli natomiast zaczniesz działalność gospodarczą 1 maja, a do taxsamo.pl przystąpisz 1 czerwca, to Twoim pierwszym miesiącem rozliczanym w taxsamo.pl będzie czerwiec, w którym zostaną rozliczone składki ZUS za maj.
Pozycje rozliczeń z ZUS są automatycznie generowane przez system. Po założeniu konta dla pierwszego miesiąca rozliczeń system automatycznie wygeneruje pierwsze rozliczenie z ZUS na podstawie ustawień, które podałeś w zakładce z danymi rozliczeniowymi. Kiedy rozliczysz dany miesiąc korzystając z opcji Rozlicz bieżący miesiąc, to system automatycznie przygotuje rekord odpowiadający rozliczeniu ZUS w następnym miesiącu.
Po wejściu do opcji Rozliczenia z ZUS system prezentuje następujący ekran.
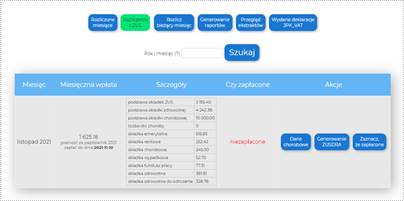
Na liście prezentowane są rozliczenia z ZUS dla kolejnych miesięcy. Dla każdego miesiąca prezentowane są następujące dane:
o Miesiąc miesiąc rozliczeniowy, czyli miesiąc następny w stosunku do miesiąca, za który są pobierane składki
o Miesięczna wpłata informacja o wysokości składki, miesiącu, za który została naliczona składka oraz o wymaganym terminie płatności
o Szczegóły szczegółowa informacja na temat podstaw poszczególnych składek, liczby dni choroby oraz wysokości składek
o Czy zapłacone status opłacenia składki
o Akcje dostępne są następujące akcje:
o Dane chorobowe ten przycisk jest dostępny, jeśli w ustawieniach danych rozliczeniowych wprowadzisz parametr dobrowolna składka chorobowa. Jeśli opłacasz dobrowolną składkę chorobowa, to możesz otrzymywać zasiłek z budżetu państwa w przypadku choroby. Po wybraniu tego przycisku, możesz zaktualizować podstawę ubezpieczenia chorobowego (domyślna wartość to wartość wprowadzona w ustawieniach, w zakładce dane rozliczeniowe) oraz podać liczbę dni choroby w danym miesiącu. Po wprowadzeniu liczby, składki ZUS za dany miesiąc zostaną proporcjonalnie obniżone. Aby otrzymać zasiłek chorobowy za chorobę, należy zwrócić się do ZUS
o Generowanie ZUSDRA za pomocą tego przycisku możesz wygenerować deklarację ZUSDRA. Każdy przedsiębiorca powinien za każdy miesiąc swojej działalności wystawić do ZUS deklarację ZUSDRA, a następnie dokonać opłaty składek w wysokości wynikającej z tej deklaracji. Deklarację możesz wygenerować w portalu PUE za pomocą kreatora deklaracji rozliczeniowych. Alternatywnie możesz zaimportować ją z systemu taxsamo.pl. Po wybraniu przycisku generowanie ZUSDRA, system przejdzie do funkcji generowania pliku XML, który należy wczytać w PUE
o Zaznacz, że zapłacone za pomocą tego przycisku, zaznacz w systemie, że dokonałeś miesięcznej płatności do ZUS
Każdy miesiąc Twojej działalności gospodrczej w taxsamo.pl podlega rozliczeniu. Rozliczany jest zawsze pełen miesiąc. Tylko pierwszy rozliczany miesiąc może być niepełny w sytuacji, kiedy jest to pierwszy miesiąc Twojej działalności gospodarczej i działalność tę rozpoczynasz w środku miesiąca. Miesiące musisz rozliczać po kolei, to znaczy po rozliczeniu miesiąca kwietnia rozlicza się maj, a po rozliczeniu czerwca rozlicza się lipiec. Rozliczenie grudnia zamyka rok. Pierwszym miesiącem rozliczanym jest miesiąc, wynikający z daty rozpoczęcia rozliczeń w taxsamo.pl, którą zapisano w ustawieniach programu, w zakładce dane rozliczeniowe. Rozliczenie zamyka dany miesiąc, co oznacza, że nie można już w tym miesiącu, ani w poprzednich miesiącach rejestrować żadnych dokumentów przychodowych z datą sprzedaży z tego miesiąca lub wcześniejszą, ani żadnych dokumentów kosztowych z datą księgową z tego miesiąca lub wcześniejszych. Można robić korekty dotyczące tego miesiąca z datami miesięcy późniejszych. Rozliczenie miesięczne można anulować. Miesiąc jest wtedy otwierany i można ponownie rejestrować dokumenty dla tego miesiąca. Rozliczenie miesiąca polega na:
o Wyliczeniu podatku dochodowego, który jest liczony zawsze od początku roku
o Wyliczeniu należnej zaliczki podatku dochodowego za dany miesiąc, która jest różnicą pomiędzy podatkiem dochodowym wyliczonym od początku roku do rozliczanego miesiąca włącznie oraz sumą zaliczek na podatek za wszystkie miesiące od początku roku do miesiąca poprzedzającego miesiąc rozliczany włącznie
o Wyliczeniu podatku VAT za podany miesiąc
o Przygotowaniu rejestrów:
o KPIR
o VAT sprzedaż
o VAT zakupy
o JPK_VAT celem wysłania do urzędu skarbowego
Po wybraniu opcji Rozlicz bieżący miesiąc, system automatycznie dokona obliczeń bieżącego miesiąca. Zostanie zaprezentowany poniższy ekran.
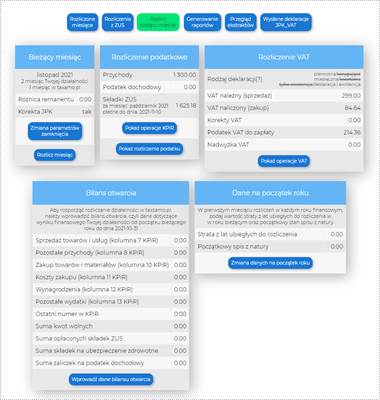
Poszczególne sekcje mogą być wyświetlane / lub nie w zależności od tego, który miesiąc podlega rozliczeniu.
Prezentowane są następujące sekcje:
o Sekcja Bieżący miesiąc. Ta sekcja jest widoczna zawsze. System prezentuje w tej sekcji informacje o miesiącu rozliczeniowym. Dostępny jest przycisk Zmiana parametrów zamknięcia. Po jego wybraniu system wyświetla okno z parametrami zamknięcia. Można w nim podać kwotę różnicy z remanentu w danym miesiącu oraz kwotę zwrotu z tytułu zakupu kasy fiskalnej. Dostępny jest także przycisk Rozlicz miesiąc, za pomocą którego uruchamiamy proces rozliczenia miesiąca. Po rozliczeniu miesiąca za pomocą tego przycisku, rozliczony miesiąc zostanie zapisany a szczegółowe informacje na jego temat będzie można znaleźć w zakładce Rozliczone miesiące (zobacz rozdział 10.2)
o Sekcja Rozliczenia podatkowe. Ta sekcja jest widoczna zawsze. W tej sekcji prezentowane jest rozliczenie podatkowe danego miesiąca. Dostępny jest przycisk Pokaż operacje KPIR, po naciśnięciu którego, system prezentuje zapisy z KPIR biorące udział w rozliczeniu. Jest także dostępny przycisk Pokaż rozliczenie podatku, po naciśnięciu którego system pokazuje szczegóły dotyczące rozliczenia podatku
o Sekcja Rozliczenie VAT. Ta sekcja jest prezentowana tylko dla podatników, którzy są płatnikami VAT, zgodnie z ustawieniami w danych rozliczeniowych. System prezentuje szczegóły rozliczenia podatku VAT w rozliczanym miesiącu. Dostępny jest przycisk Pokaż operacje VAT, po naciśnięciu którego, system prezentuje zapisy z rejestru VAT za rozliczany miesiąc
o Sekcja Bilans otwarcia. Ta sekcja jest wyświetlana tylko podczas rozliczania pierwszego miesiąca w taxsamo.pl, a przed tym miesiącem, w bieżącym roku prowadziłeś działalność gospodarczą. Aby rozpocząć rozliczanie działalności w taxsamo.pl, należy wprowadzić bilans otwarcia, czyli dane dotyczące wyniku finansowego Twojej działalności od początku bieżącego roku do dnia poprzedzającego rozpoczęcie rozliczeń w taxsamo.pl. Po naciśnięciu przycisku Wprowadź dane do bilansu otwarcia, przejdziesz do edycji danych do bilansu. Należy podać wartości końcowe rozliczeń, to znaczy kolumny KPIR o numerach 7, 8, 10, 11, 12, 13 a także ostatni numer KPIR, sumę składek ZUS, sumę składek zdrowotnych, sumę rozliczonych kwot wolnych, sumę opłaconych zaliczek
o Sekcja Dane na początek roku. Ta sekcja jest wyświetlana tylko w przypadku, kiedy rozliczany miesiąc jest pierwszym rozliczanym miesiącem w roku. W pierwszym miesiącu rozliczeń w każdym roku finansowym, podajesz wartość straty z lat ubiegłych do rozliczenia w roku bieżącym oraz początkowy stan spisu z natury. Aby wprowadzić te dane, naciśnij przycisk Zamiana danych na początek roku.
Ta opcja systemu umożliwia generowanie raportów. Po jej wybraniu prezentowany jest następujący ekran.
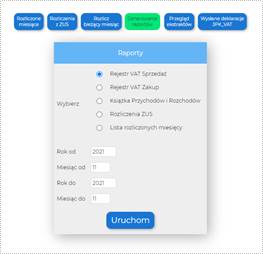
Raporty są generowane w formacie CSV możliwym do wczytania w Excelu. Dla każdego raportu podaje się rok i miesiąc od oraz rok i miesiąc do. Dostępne są raporty:
o Rejestr VAT sprzedaż
o Rejestr VAT zakup
o Książka Przychodów i Rozchodów
o Rozliczenia ZUS
o Lista rozliczonych miesięcy
System automatycznie archiwizuje wszystkie generowane ekstrakty. Jeśli rozliczysz miesiąc, podczas którego zostanie wygenerowana na przykład deklaracja JPK_VAT, a następnie anulujesz rozliczenie miesiąca i wykonasz rozliczenie ponownie, to nie utracisz informacji o pierwotnie wygenerowanej deklaracji, bo została ona zapamiętana i nie jest usuwana przy anulowaniu rozliczenia miesiąca.
Po wejściu do tej opcji system wyświetla następujący ekran.
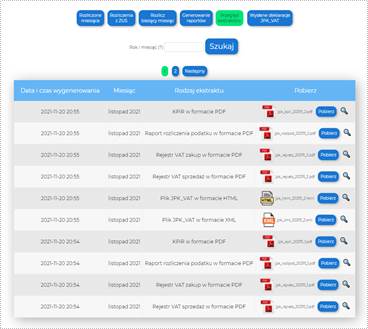
Na liście prezentowane są wszystkie zarchiwizowane ekstrakty. Dla każdego ekstraktu wyświetlane są następujące informacje:
o Data i czas wygenerowania
o Miesiąc rozliczeniowy
o Rodzaj ekstraktu
o Pobierz - pobierania i podgląd ekstraktu
W tej opcji system prezentuje listę wygenerowanych deklaracji JPK_VAT. Dla każdej deklaracji wyświetlane są następujące informacje:
o Data i czas wygenerowania
o Miesiąc rozliczeniowy
o Informacja szczegółowe informacje o deklaracji
Po wybraniu opcji Płatności z menu systemu dostępne są następujące zakładki:
o Wykonaj płatność: dokonanie płatności za usługi taxsamo.pl
o Wykonane płatności: lista wykonanych płatności
Zakładki możesz zmieniać klikając w odpowiedni przycisk.
W poniższej opcji możesz dokonać płatności za usługi taxsamo.pl. Dostępne są następujące rodzaje płatności:
o pierwsza (inicjalna) opłata za miesiąc lub rok prowadzenia konta, płatna z góry, wniesienie tej opłaty jest równoznaczne z zawarciem Umowy na jeden miesiąc lub rok począwszy od dnia wniesienia opłaty
o kolejna opłata za miesiąc lub rok prowadzenia konta, płatna z góry, wydłużająca okres umowy (ważności konta) o miesiąc lub rok
o miesięczna opłata dodatkowa za każde rozpoczęte 20 dokumentów przychodowych i kosztowych, ponad limit określony w regulaminie, płatna z dołu na podstawie faktycznej liczby obsłużonych dokumentów
o inne opłaty dodatkowe związane z usługami zamówionymi przez Użytkownika opisanymi w cenniku
Opłaty mogą być wnoszone przez Użytkownika poprzez standardowy przelew bankowy lub za pośrednictwem płatności online za pomocą karty płatniczej, BLIK lub przelewu bankowego online. W momencie dokonania płatności (dzień wykonania transakcji w przypadku dokonania opłaty w trybie online lub dzień zaksięgowania środków na rachunku bankowym w przypadku standardowego przelewu) w serwisie jest umieszczana faktura VAT.
W tej opcji prezentowana jest lista dokonanych przez Ciebie płatności. Na liście są dostępne szczegółowe informacje dotyczące płatności oraz faktura VAT, którą można podejrzeć lub pobrać.
Dostęp do obsługi komunikacja odbywa się poprzez wybór opcji Komunikacja z menu systemu. Po wybraniu tej opcji dostępne są następujące zakładki:
o Czat z dostawcą: Obsługa czatu z dostawcą
o Czat z księgową: Obsługa czatu z księgową
o Komunikaty dostawcy: Komunikaty dostawcy
Zakładki możesz zmieniać klikając w odpowiedni przycisk.
Czat z dostawcą służy do komunikacji Klienta z dostawcą. Możesz korzystać z czatu, jeśli masz pytania merytoryczne dotyczące prawa pracy i prawa podatkowego dotyczącego Twojej działalności oraz jeśli masz pytania techniczne dotyczące systemu taxsamo.pl.
W czacie możesz wysyłać do nas komunikaty tekstowe wraz z załącznikami. My będziemy wysyłać do Ciebie komunikaty tekstowe wraz załącznikami. W ustawieniach możesz ustawić powiadomienia email o wysyłanych czatach.
Poniższy rysunek ilustruje czat z dostawcą.
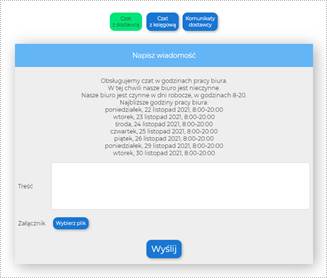
Czat z księgową jest dostępny w formule rozliczam firmę poprzez księgową. Czat nie jest dostępny w bezpłatnym okresie testowym. Czat służy do przekazywania zleceń księgowych Twojej dedykowanej księgowej. W czacie możesz przesyłać księgowej skany dokumentów kosztowych oraz polecenia fakturowania. Księgowa będzie informować Cię poprzez czat o statusie wykonywanych zadań.
W tej opcji systemu są prezentowane komunikaty dostawcy kierowane do Klientów.
| |||||||||||||
| |||||||||||||
| |||||||||||||
| |||||||||||||
| |||||||||||||
| |||||||||||||
| |||||||||||||
| |||||||||||||
| ||||||||||||||||||||||||
| ||||||||||||||||||||||||
| ||||||||||||||||||||||||
| ||||||||||||||||||||||||
| ||||||||||||||||||||||||||||||||||||||
| ||||||||||||||||||||||||||||||||||||||